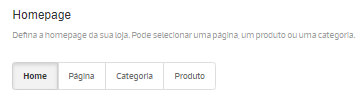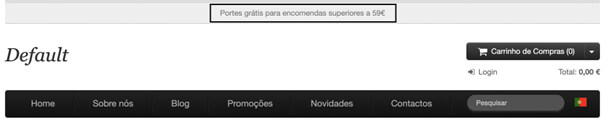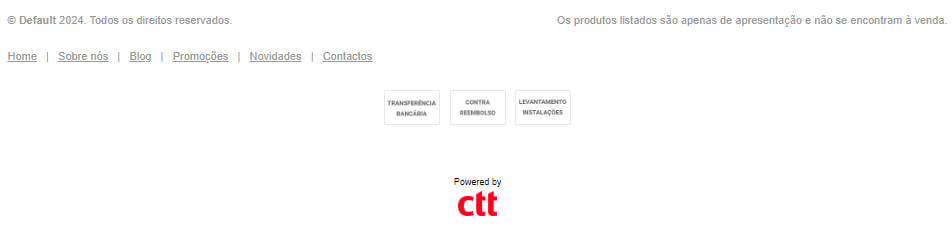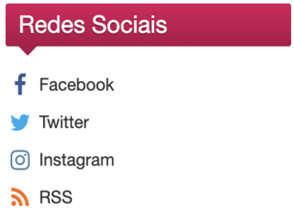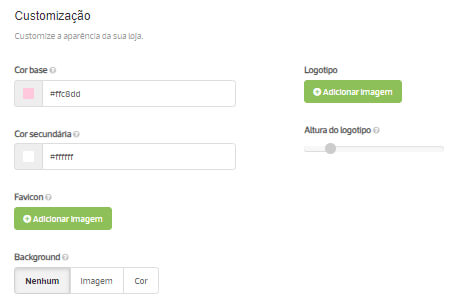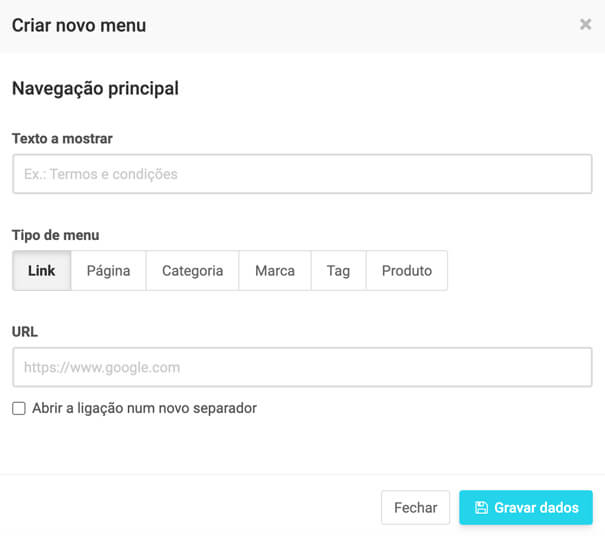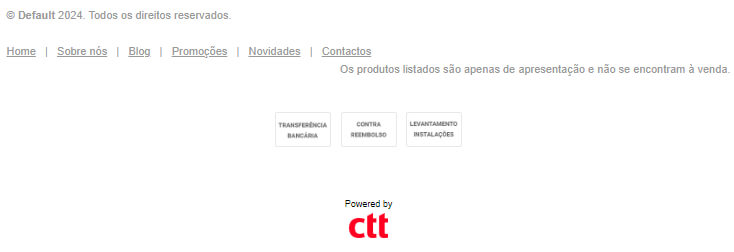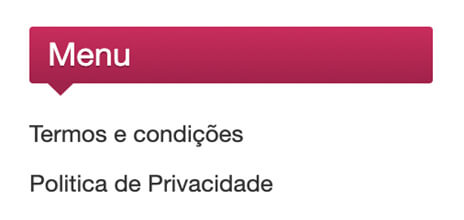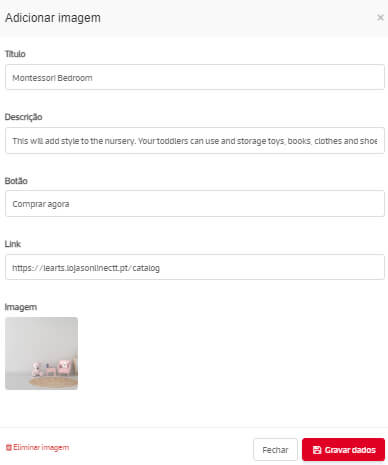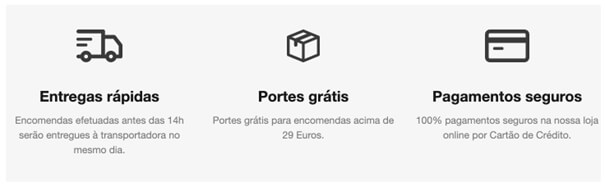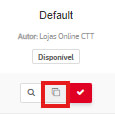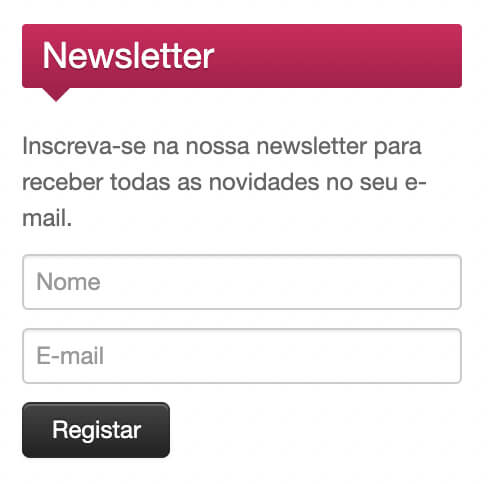Configuração da Homepage
Acedendo ao menu Configurações / Website pode definir a página inicial da sua loja online. Pode escolher como página inicial uma das seguintes opções:
- Home
- Página de conteúdo
- Categoria
- Página de produto
Nota: O slideshow da sua loja e os blocos de destaque apenas serão apresentados se tiver configurado a página Home como homepage da loja.
Configuração de Anúncio de loja, Texto de Rodapé e Redes Sociais
No menu Configurações / Website, secção Informações e avisos, pode configurar o Anúncio de loja e o Texto de rodapé.
O Anúncio de loja pode ser utilizado para comunicar alguma novidade, promoção ou serviço, enquanto o Texto de rodapé pode ser utilizado para fazer algum aviso ou fornecer informações sobre a loja online, por exemplo.
No template Default o Anúncio de loja é apresentado no topo da página e o Texto de rodapé é apresentado no fundo da página:
As suas Redes Sociais podem ser configuradas no menu Configurações / Geral, na secção Social, e surgem destacadas na barra de navegação lateral da loja online:
Configurações da Aparência
No menu Aparência encontra várias funcionalidades que influenciam a aparência e a navegação na loja.
Definir a cor, background, logotipo e favicon
Na secção Customização encontra vários campos que pode alterar para personalizar a sua loja online.
Os campos Cor base e Cor secundária permitem alterar o esquema de cores da loja. Pode selecionar uma cor ao clicar no botão de cor ou introduzir um código hexadecimal da cor pretendida.
Cor base: A alteração de cor neste campo vai afetar o cabeçalho dos menus de navegação lateral, o título dos produtos na página de produto, o destaque nos produtos ao passar com o cursor no produto, a tabela de resumo do carrinho de compras, entre outros.
Cor secundária: Corresponde à cor da letra das tags Promoções.
Favicon: Possibilita inserir o logótipo da sua loja em tamanho reduzido que irá surgir no separador do browser. Nativamente, irá surgir o ícone “ctt”.
Background: Pode alterar o fundo da tua loja adicionando uma imagem, uma cor ou optando por não colocar nenhum background específico.
Logótipo: Permite adicionar uma imagem do logótipo da sua marca. Posteriormente, na opção Altura do logótipo, pode ajustar a altura da imagem adicionada.
Gerir menus de navegação de loja
Na secção Navegação pode definir os conteúdos que são apresentados nos menus de navegação principal e secundária da loja online.
Para criar um novo menu, clique em Adicionar menu. Atribua uma designação no campo Texto a mostrar, escolha o Tipo de menu e clique em Gravar dados.
As páginas que podem ser adicionadas à navegação são criadas e configuradas no menu Páginas. Os produtos, as categorias e as marcas são configuradas no menu Produtos.
As tags que podem ser adicionadas a menus de navegação são as que estão associadas a produtos já existentes. Pode criá-las na página de detalhe de produtos, a partir do menu Produtos.
No template Default, os menus de navegação principal são apresentados na barra de navegação principal e no rodapé da loja online.
Os menus de navegação secundária são apresentados na secção Menu da barra de navegação lateral:
Galeria de imagens e dimensões
A galeria de imagens permite adicionar até 6 imagens no slideshow da loja.
Ao adicionar uma imagem, deve associar um título, descrição, botão e link (que fica associado ao botão).
Para ordenar as imagens, basta arrastar as mesmas para a esquerda ou para a direita.
Para as imagens do slideshow no template Default, recomendamos as dimensões: 940x300px.
Pode optar por apresentar imagens dos seus produtos em destaque no slideshow. Para isso, basta escolher, no campo Galeria de Imagens, a opção Produtos.
Criar blocos de destaque
Os blocos de destaque são conjuntos organizados de informação relevante que pode colocar na homepage da sua loja online.
No menu Aparência / Personalização, na secção Blocos de Destaque, pode adicionar até 3 blocos de destaque com um título, uma descrição e um ícone. No template Default os blocos de destaque vão aparecer acima do rodapé da homepage, quando esta está definida para a página Home, em Configurações / Website.
Personalização avançada por código
Se tiver conhecimentos técnicos de programação (HTML, Javascript e CSS) pode utilizar o menu Aparência / Avançado para personalizar a loja online.
Os campos respectivos a HTML, Javascript e CSS estão vazios para que possa adicionar excertos de código e, assim, personalizar os detalhes pretendidos.
Caso pretenda alterar o código original do template, pode clonar o mesmo e ter acesso aos ficheiros de código do template. Para isso, basta carregar no ícone correspondente no template que deseja clonar, no menu Aparência / Templates.
Nota: Ao clonar o template, o mesmo deixará de receber atualizações automáticas. Todas as atualizações feitas em sistema não serão aplicadas ao template, uma vez que este se encontra clonado.
Organização de Produtos e Categorias
No menu Configurações / Website, na secção Opções, pode escolher o critério de ordenação para produtos e categorias.
Pode ordenar produtos segundo os seguintes parâmetros:
- Posição
- Ordem Alfabética (A-Z)
- Mais Recentes
- Mais Vendidos
- Mais Baratos
- Mais caros
- Mais Stock
- Menos Stock
Esta ordenação afeta a página Todos os produtos, as páginas de categorias, página de marcas e as páginas de tags.
Pode ordenar categorias por:
- Posição
- Ordem Alfabética (A-Z)
- Ordem Alfabética inversa (Z-A)
Esta ordenação afeta diretamente a página Todas as categorias, páginas com subcategorias e páginas com sub-subcategorias.
Na mesma secção pode configurar o número de produtos, categorias e marcas por página, através dos campos:
- Nr. de produtos por página
- Nr. de produtos página Home
- Nr. de categorias por página
- Nr. de marcas por página
Ao ordenar por Posição pode escolher exatamente a ordem que pretende para os produtos, configurando o campo com o mesmo nome na página de detalhe do produto, no menu Produtos.
A ordenação é feita de 0 para cima, ou seja, o produto com a posição 0 será o primeiro a ser apresentado, o produto com a posição 1 será o segundo e assim sucessivamente.
Produtos em destaque, em promoção e novidades
Pode associar três tipos de atributos aos seus produtos:
- Produto é destaque
- Produto é novidade
- Produto é promoção
Os produtos com o atributo Produto é novidade e Produto é promoção vão surgir nas páginas novidades e promoções, respetivamente. Os produtos com o atributo Produto é destaque vão surgir destacados na homepage quando esta está definida para a página Home, em Configurações / Website.
Consulte a página Produtos em destaque para mais informações.
Pode aplicar os atributos de três formas:
- Individualmente na ficha de cada produto, na secção Estado do produto / Atributos
- Para vários produtos em simultâneo a partir da listagem de produtos no menu Produtos
- Para vários produtos em simultâneo com a funcionalidade de Importação de produtos.
Para associar um atributo em simultâneo a vários produtos, aceda à listagem de produtos no menu Produtos, selecione até 20 produtos e clique no ícone da roda dentada ⚙️ para escolher a ação a aplicar.
Configuração da secção Newsletter
Active a app Newsletter em Apps / Marketing.
A configuração da app é simples e faz-se de forma intuitiva. Pode definir uma descrição, o texto de consentimento e ativar a opção que exige o double opt-in (confirmação da inscrição em dois passos).
No template Default, o módulo de inscrição na Newsletter vai surgir na homepage da loja, abaixo da secção Redes Sociais, na barra de navegação lateral.